最近入坑了Linode VPS主机,相比于之前的Vultr,感觉速度快了不少。刚好愁着怎么补这个Linux的WP建站教程,现在可以顺便做一个比较全面的图文记录,方便大家和自己以后参考。参考效果:https://xiaoweigod.com/
关于Linode vps主机,在业界的名气一直都比较大。在2月份的时候,Linode再次调整配置,降低价格,最低配置调整到1GB内存、带宽将原来的125Mbps调整到1000Mbps起步,看到这几天很多朋友在欢呼鼓舞的注册账户,商家还有小福利,对于新注册账户有赠送20美金余额(这里有介绍到),理论上还可以免费使用4个月(有朋友问到是否有有效期,截止目前为止官方也没有标注有效期)。对于最基础版的主机,5美元/月能享受到1000M的带宽,20G SSD硬盘和1G内存,已经是相当相当划算了。性能方面,我简单地做了下评测,如下所示。
第一. ping速度测试
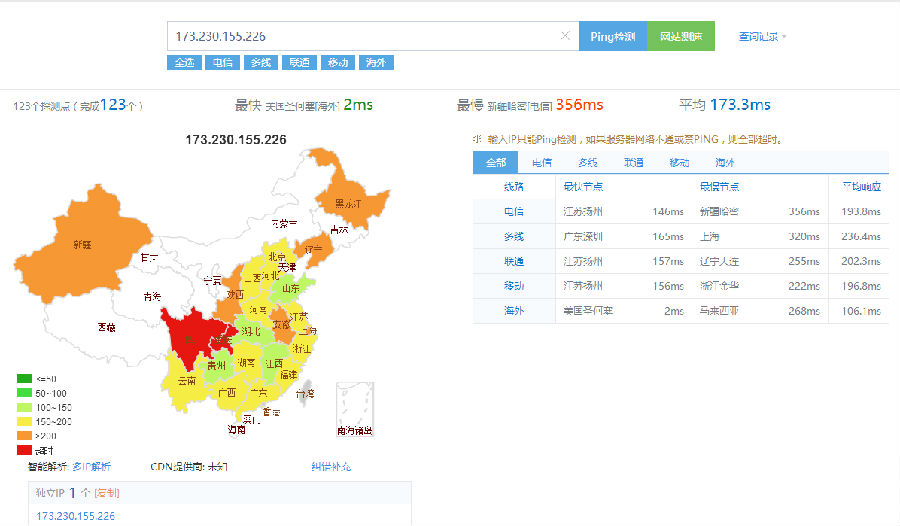
第二.MTR路由追踪
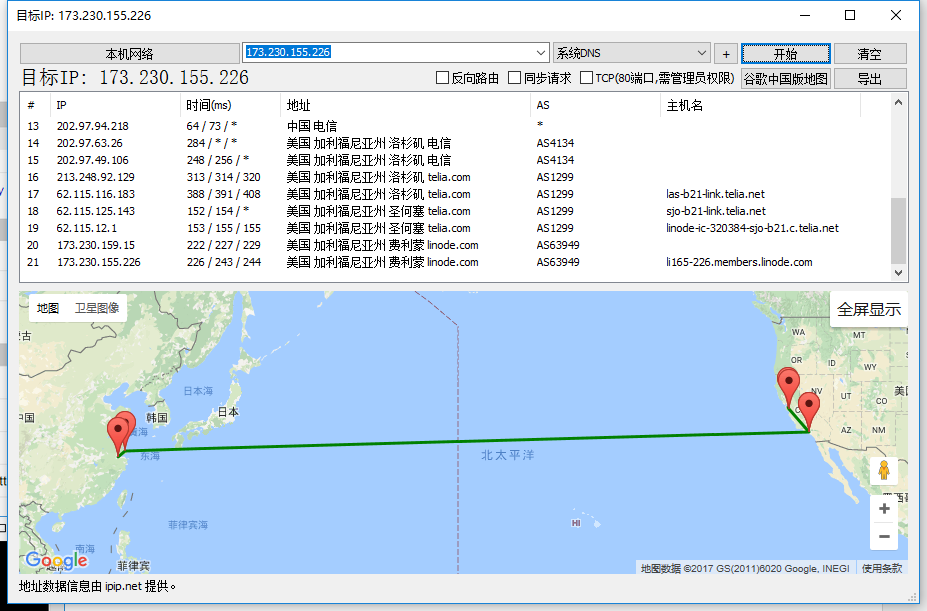
第三.基本配置信息(IP探针)
第四.IO、随机节点下载
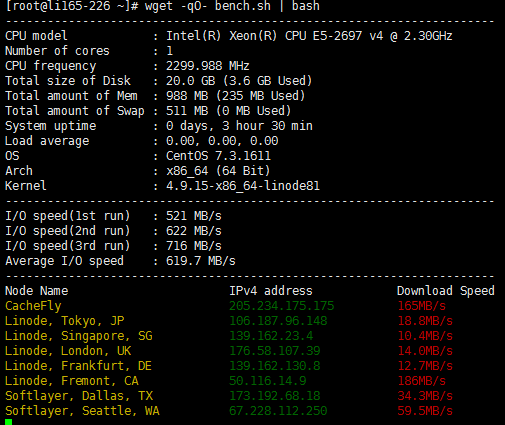
总体来说还是很不错的,可以看到,速度简直要飞起来。当然,由于机房位于海外,在国内的访问速度就会打一点折扣。另外,机房推荐福利蒙特的机房,比较稳定。
下面我们从0来开始我们的教程。这个教程对新人比较友好,只要你足够耐心,慢慢看,相信基本是没什么问题的。本教程成本支出大概40-100块人民币,最好有信用卡。
教程之第一篇:选购Linode主机
需要准备的东西:
信用卡一张。
如果没有信用卡,那么准备一张支持unionPay的银行卡(基本国内银行卡都可以),再去注册一个PayPal,绑卡。Paypal的官网地址,注册绑卡的方法请自行百度,这里就不多说了。
准备好支付方式之后,我们打开linode官网:https://www.linode.com/ 全英文网页,注册方式如下图。
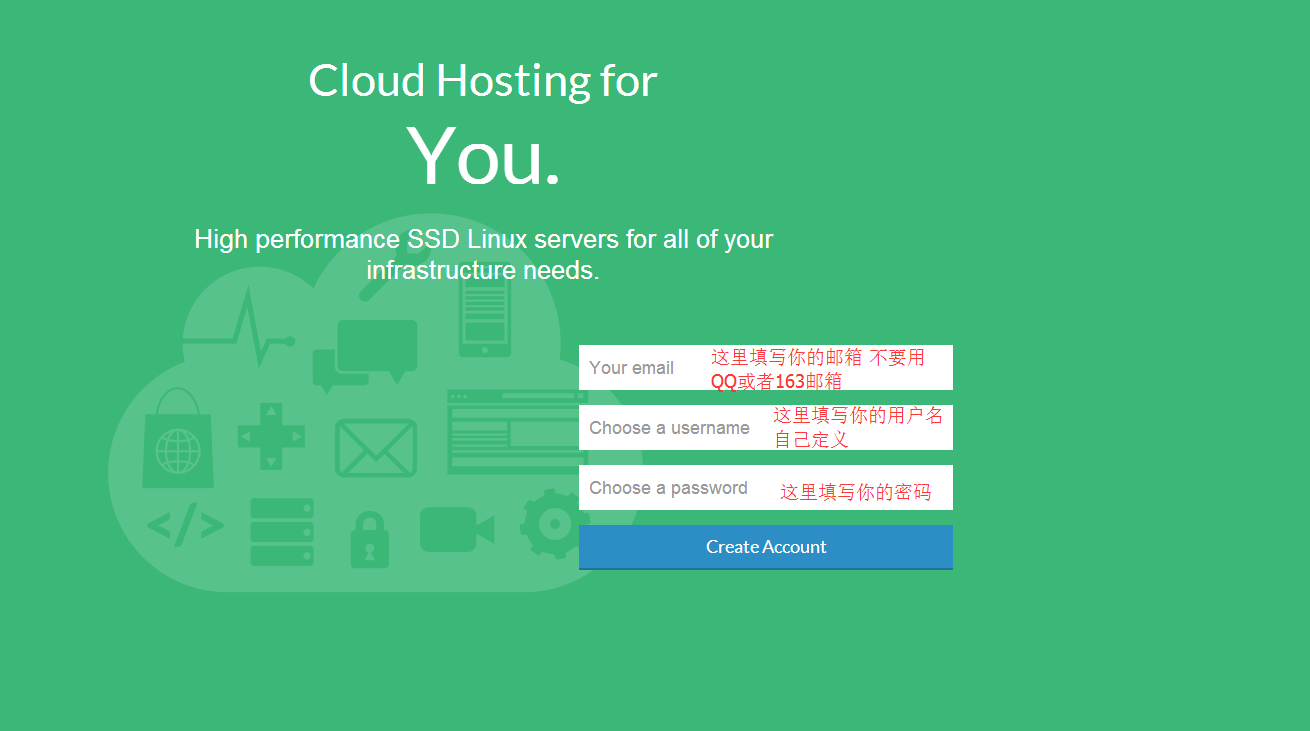
完了验证一下邮箱,在首页右上角有个 log in,点击登录。
跳转到这个界面,按提示填写。
优惠码:DOCS10(10美金),podcastinit2017(20美金)
推荐码:可不填
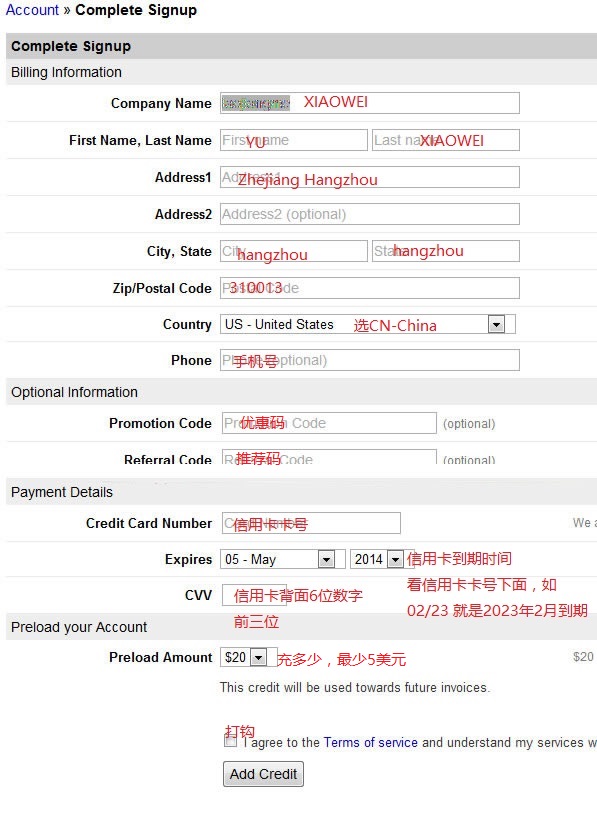
没有信用卡按教程开始提示开了PayPal的用户,请点击account-make a payment-via paypal 连接到paypal付款。
教程之第二篇:建立Linux主机
接下来我们可以开始建立自己的主机了。点击导航栏最左侧的linodes,选择Linode 1024:5美元/月的基础版(土豪请随意),下面的location选择Fremont(福利蒙特),速度快且稳定。然后选择“add this linode!”
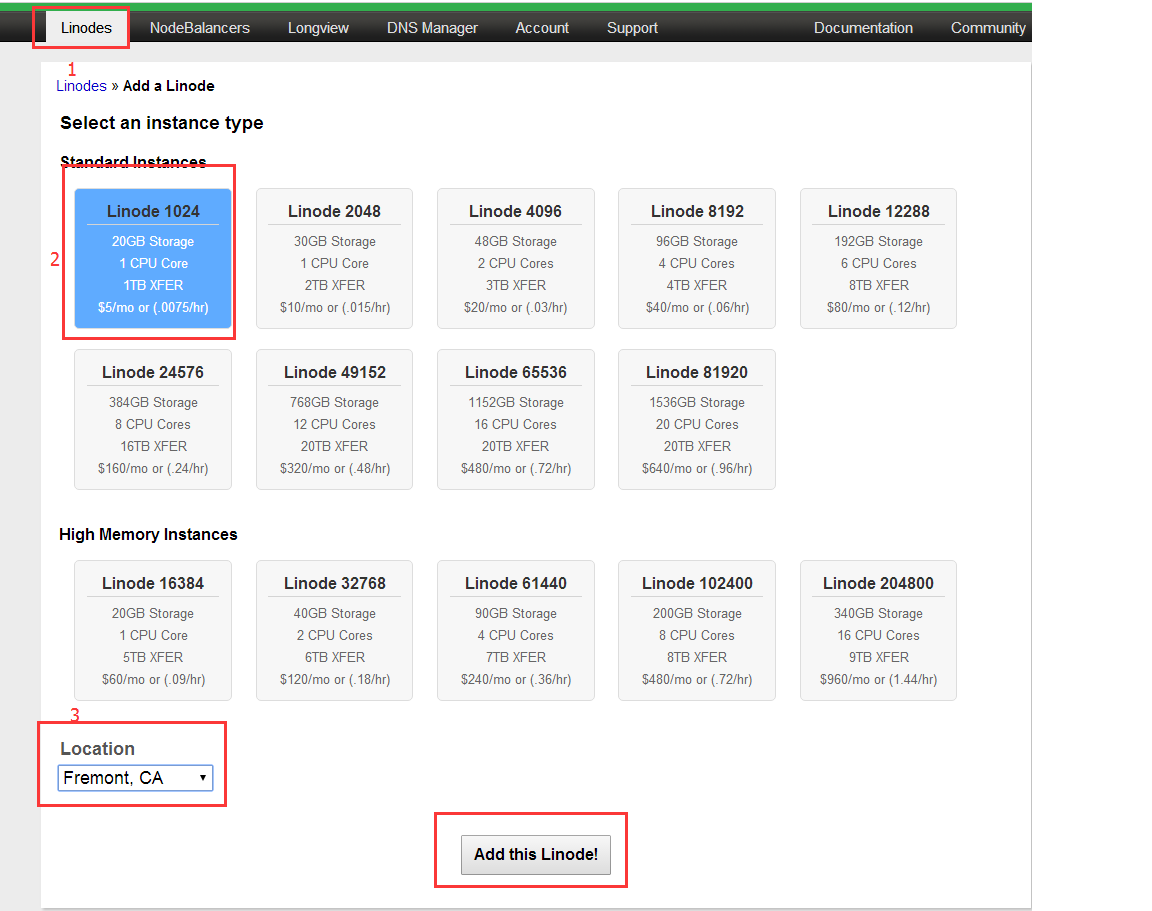
记录一下IP地址,在点linode xxxx进行下一步,选择系统。
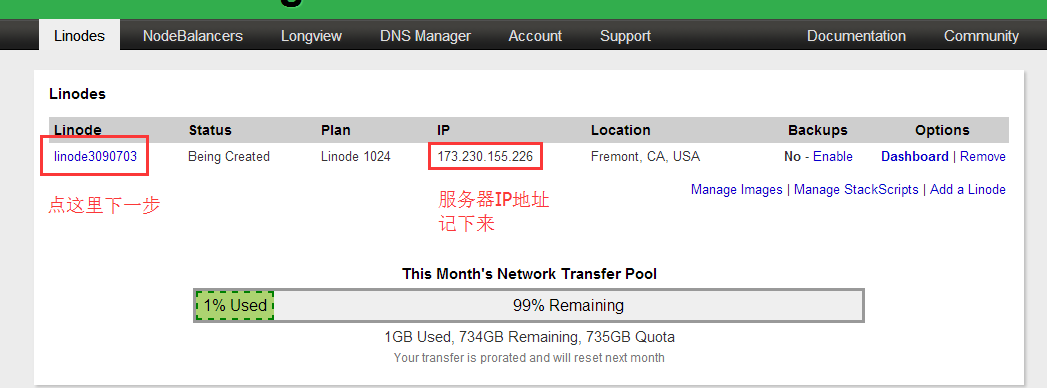
进入下一步后,点击rebuild来选择我们需要的系统。
系统方面基于Linux的有多个,建站我们一般选择centos或者debian。这里我们选择centos7,swap disk选大一点,512M,存储空间也会跟着变化。完了点rebuild开始安装操作系统。
安装完了我们点 boot来开启我们的服务器。然后在我们的电脑上 运行-cmd 输入ping xxx.xxx.xxx.xxx -t (xxx.xxx.xxx.xxx是之前记录的你的服务器的ip地址) 如果显示有来自xxx的回复,表示服务器在线;如果请求超时,那么再等会儿。
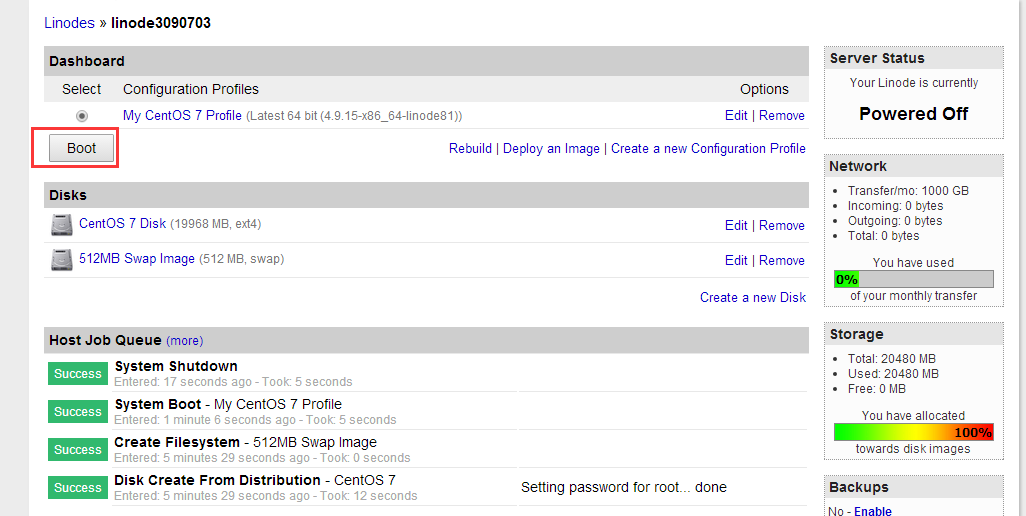
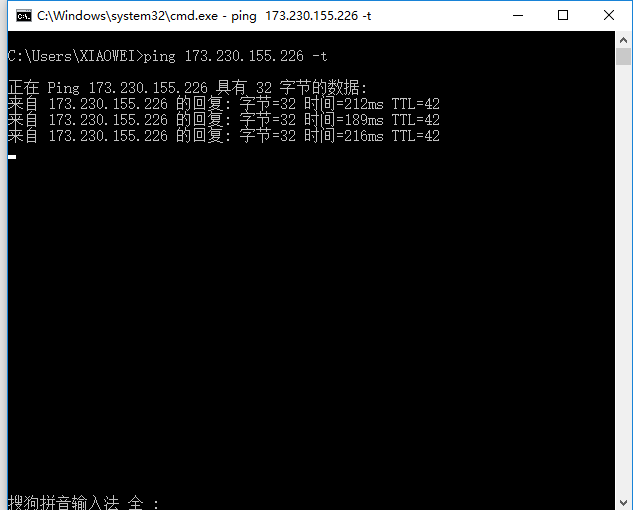
完成了以上步骤,那么Linux主机建立完毕。
教程之第三篇:搭建LNMP环境
LNMP,即为Linux+Nginx+PHP+MySQL。Nginx提供web服务,PHP为接下来的WordPress页面提供PHP环境,MYSQL提供数据库支持。安装完了这个环境才可以正常提供web服务,让你服务器上的网页能够被任何电脑和终端访问。
准备工具:XShell(SSH连接工具),第二篇记录的服务器IP和管理密码。
软件工具请自行百度下载安装,版本越新越好。
在确认上一步的ping有回复,服务器在线以后,打开Xshell,填入你的服务器地址
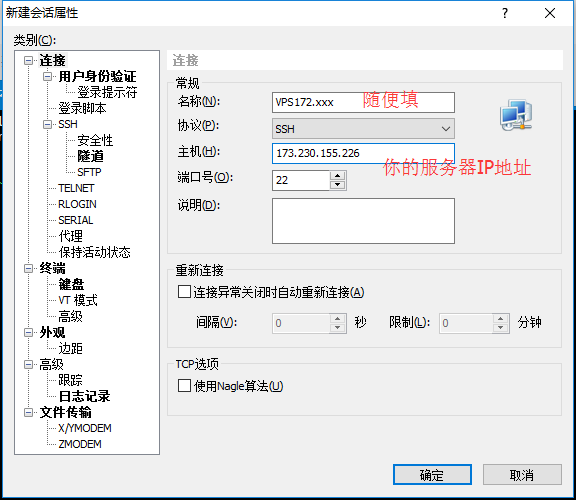
确定后后面会有弹窗认证,用户名为:root 密码:你自己定义的服务器管理密码。中间如有任何安全警告请都选择接受或者是。
看到root@xxx 表示连接上了。
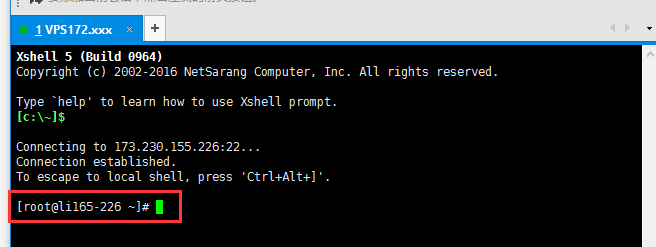
因为LNMP分开来手动配置比较麻烦,也不适合新手,还容易出问题,我们这里就选择LNMP官方的一键安装包,简单轻松几条命令搞定。
首先去LNMP官网:https://lnmp.org/ 找到LNMP最新版本的下载链接,这里是:https://soft.vpser.net/lnmp/lnmp1.3-full.tar.gz
然后切回Xshell,依次执行以下命令:
yum -y install wget //安装wget
wget https://soft.vpser.net/lnmp/lnmp1.3-full.tar.gz //下载LNMP安装包
tar xzf lnmp1.3-full.tar.gz //解压安装包
cd lnmp1.3-full //进入解压好的文件夹
./install.sh //执行自动安装脚本
没问题的话就进入安装界面了。
以下为配置参考:
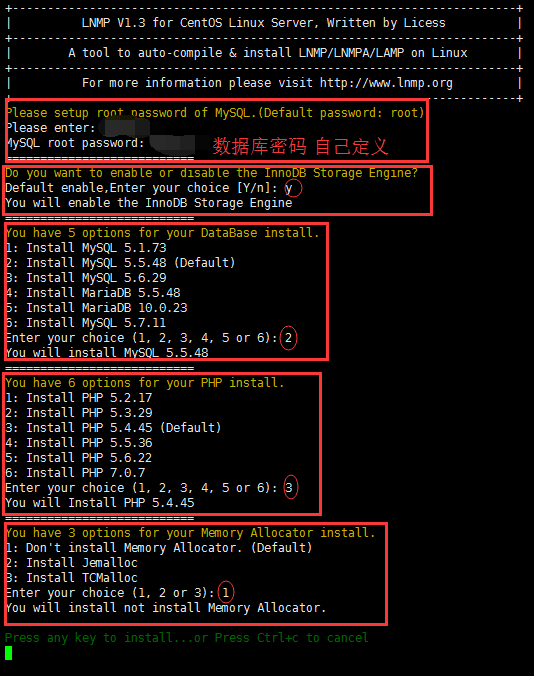
按任意键开始安装,等待代码滚半个小时左右。
代码滚完以后光标回到root@xxx 表示安装完成。如果中间遇到错误,请回到第二篇开头,remove当前主机,重新建立主机并配置LNMP环境。
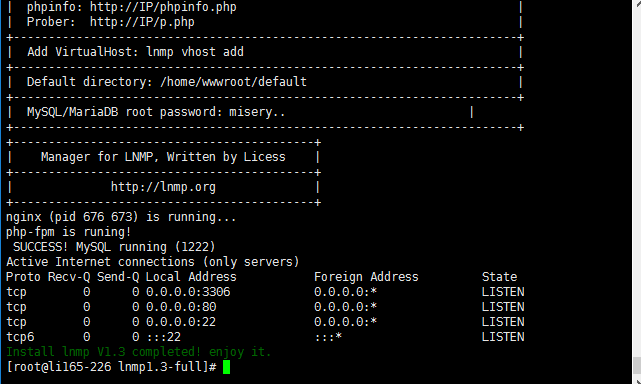
安装完成后,请在浏览器里输入你服务器的IP地址,比如我是173.230.155.226,如果出现如下网页页面,则LNMP环境配置成功。
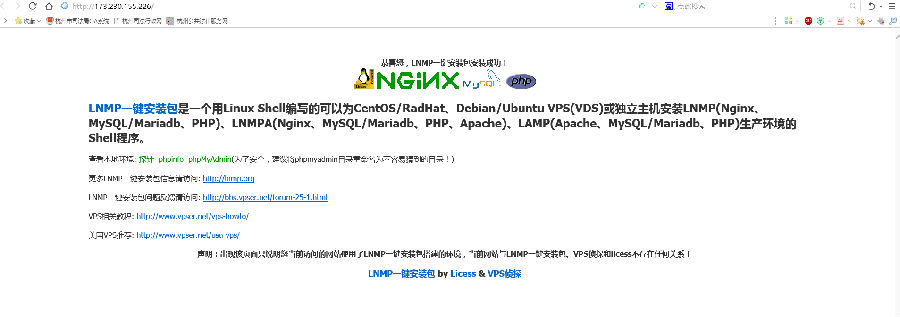
教程之第四篇:绑定域名解析
域名就是网址,而域名解析就是通过DNS服务器将你的网址指向你的服务器IP地址,如教程第三篇最后,别人要访问我们的服务器上的网页,不可能去记一个个的IP地址,只会去记网址。而通过域名解析,可以将你自己喜欢的网址指向你的服务器IP地址,当访客要访问你服务器上的网页的时候,只需要输入网址即可自动跳转。
首先我们要注册域名。
打开阿里云域名注册页面:https://wanwang.aliyun.com/domain/ 登录你的淘宝/支付宝账号
先查一下自己喜欢的域名(网址)有没有被注册掉,.com域名平均一年50多块,.cn一年平均30多块,便宜的还有.top和.xyz一年几块钱,自行选择。
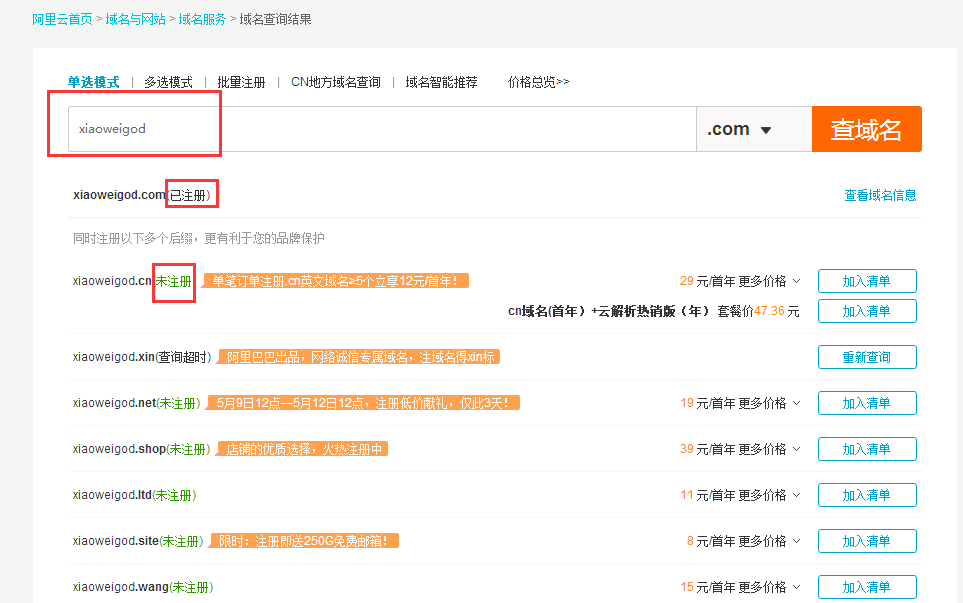
注册好了以后,进入阿里云的控制台:https://home.console.aliyun.com/new#/ 右边导航栏有“域名和万网”–域名 即可看到你注册好的域名。
当然,域名需要实名备案,页面会提示你,拍一下身份证正反面上传,一般1-2天之内就能通过。
比如我之前注册了 xiaoweigod.com这个域名,在这里就能看到,备案之后,点后面的解析。
我们添加一条A解析,参数如下:
主机记录:www
解析线路:默认
记录值:xxx.xxx.xxx.xxx (你的服务器IP地址)
TTL:10分钟 (越小越好)
保存后再添加一条A解析,参数如下:
主机记录:@
解析线路:默认
记录值:xxx.xxx.xxx.xxx(你服务器的IP地址)
TTL:10分钟(越小越好)
添加完成之后选择保存。
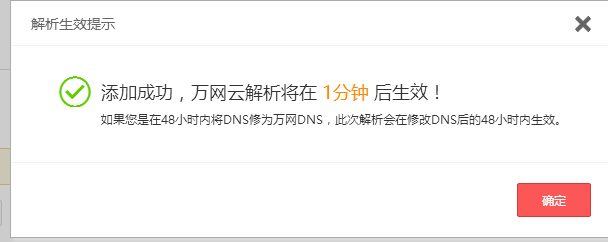
备注:下面的A解析是为了保证输入网址不带www时候也能跳转到相应的地址,如www.xiaoweigod.com 有了下面这条解析之后访问 xiaoweigod.com也是一样的效果
等待大约1分钟,用在浏览器里输入解析的网址,看看能不能跳转到相应的页面上。一般解析提交了之后10秒之内就能解析到。
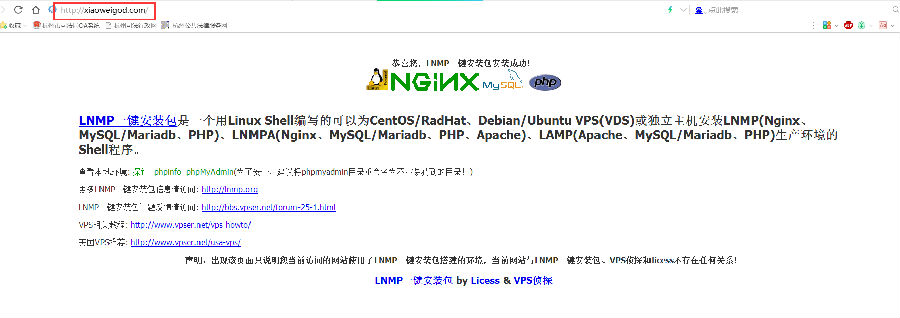
教程之第五篇:安装WordPress网站系统
WordPress(以下简称WP)是一个个人博客系统,兼带内容管理(CMS),使用PHP和mysql开发,并且支持用户自制的第三方模板(主题),各种功能性插件丰富,可以让你很轻松的更换页面的风格而不用替换整个网站内容。WP不仅仅可以搭建博客,对于论坛、电商网站、企业网站都可以很好地兼容,是一套功能十分强大的系统。个人觉得用着蛮不错的,所以一直都首推WP建站。
前面我们已经装好了LNMP,具备了mysql+php的环境,接下来可以直接安装WP系统了。
准备工具:Xshenll(SSH连接工具)、winscp(SFTP文件管理工具)、第三篇安装LNMP时定义的数据库密码,服务器管理密码。
软件工具请自行百度。
首先我们去WP的官网下载WP网站系统: https://cn.wordpress.org 下载完成解压。
打开Winscp,按图所示填写内容,新建连接。连接后中间遇到任何警告都选“是”。
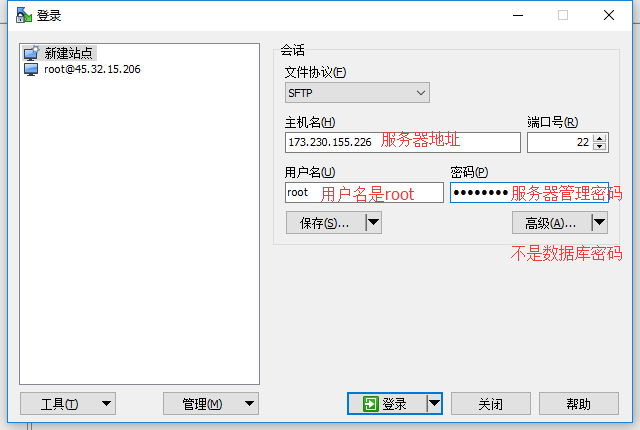
登录成功以后这就是你服务器的文件目录了。转到 根目录 / 下面,打开home–wwwroot–default文件夹,这就是存储网页内容的文件夹,把里面的东西都删掉。如果嫌删得太慢,那么打开刚刚在用的Xshell,执行 rm -rf /home/wwwroot/default /把整个文件夹删掉。
这时候再访问一下我们的网站,已经显示403了,表示没有内容。
接着我们用Winscp把刚刚下载解压好的WordPress文件夹里的内容直接上传到 default 文件夹中。
这一步我发现本地上传到服务器的速度太慢了,一个10M左右的文件要传一个小时。于是想到了另一个解决方法,用SSH里的wget。如图先打开WP官网,在下载连接下面有个tar.gz下载,点这个下载。在下载相亲中找到网址,复制。
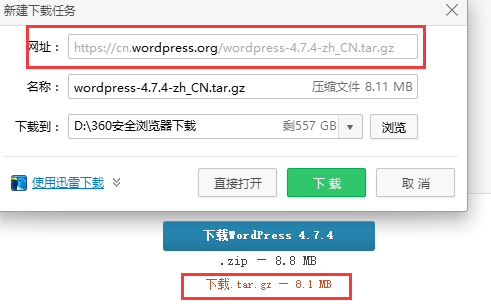
打开XShell连接上服务器,依次执行以下命令:
wget https://cn.wordpress.org/wordpress-4.7.4-zh_CN.tar.gz //下载WP网站系统到服务器
tar xzf wordpress-4.7.4-zh_CN.tar.gz //解压下载好的文件
打开Winscp,进入根目录下的root文件夹刷新一下,可以看到WordPress的文件夹。打开这个文件夹,将内容全选之后,远程移动,目标远程路径为:/home/wwwroot/default/
把文件上传到default文件夹成功后刷新一下网页,可以看到WP的配置界面出来了。先别急,首先要配置数据库。
在Xshell中依次执行以下命令:
wget https://files.phpmyadmin.net/phpMyAdmin/4.7.0/phpMyAdmin-4.7.0-all-languages.tar.gz
tar xzf phpMyAdmin-4.7.0-all-languages.tar.gz
同样打开Wincsp,进入根目录下的root文件夹刷新一下,将phpMyAdmin-4.7.0-all-languages文件夹重命名为phpmyadmin(区分大小写),然后把这个文件夹远程移动到 /home/wwwroot/default 文件夹中。(如图root文件夹和default文件夹的位置)
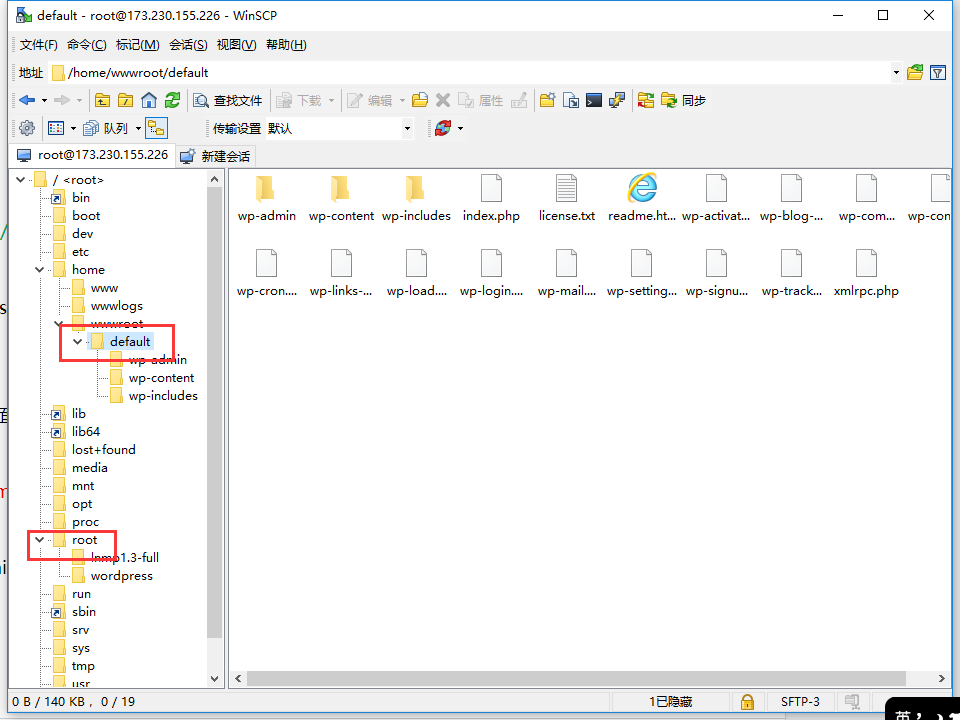
浏览器打开www.xxx.xxx/phpmyadmin (www.xxx.xxx为你的域名),出现phpmyadmin的配置界面。用户名为 root ,密码为安装LNMP时自定义的数据库密码。
登录后按图 新建一个名为 wordpress的数据库。
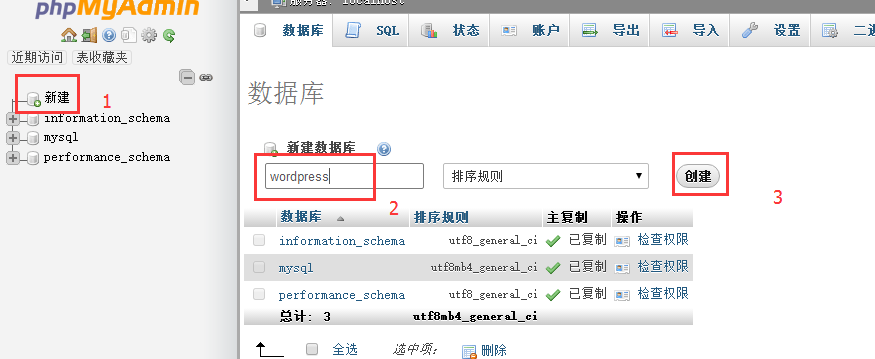
OK创建完了打开我们的网站主页,出现WP的配置界面,“现在就开始”。
如图填写数据库信息
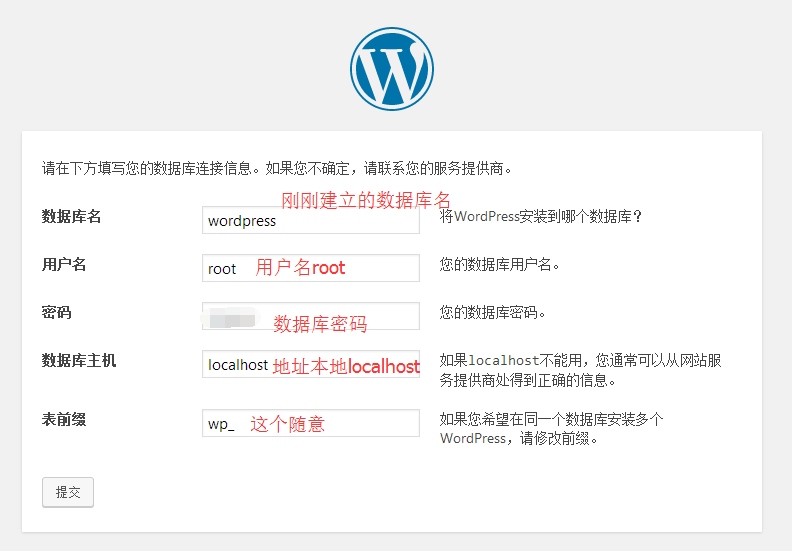
接着一路next
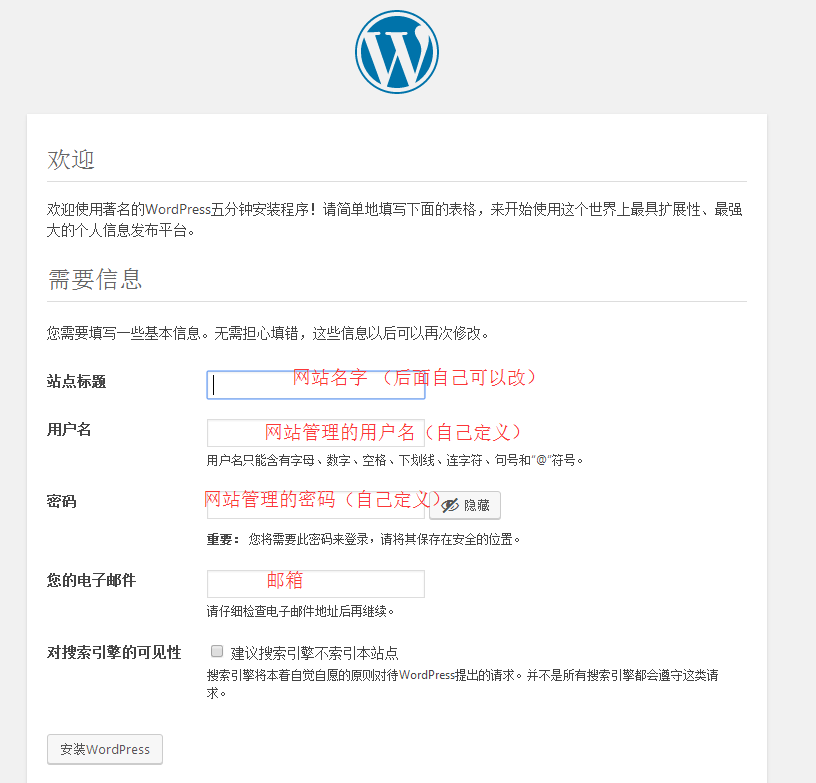
安装完成后登录进入后台,完成!
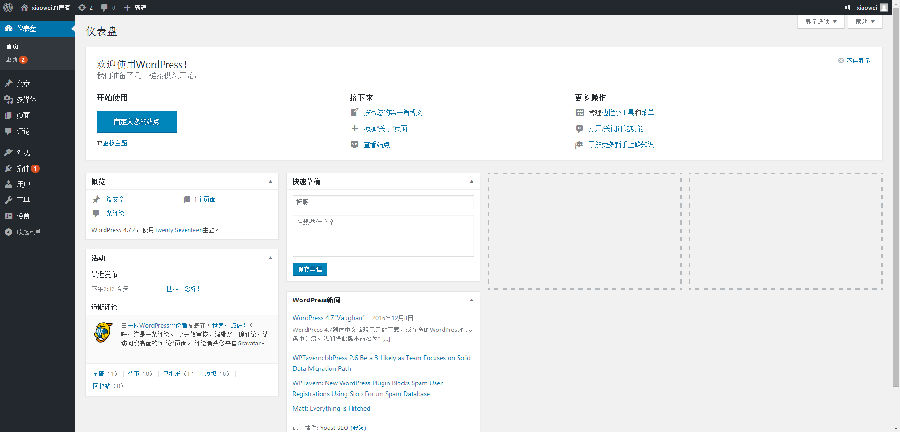
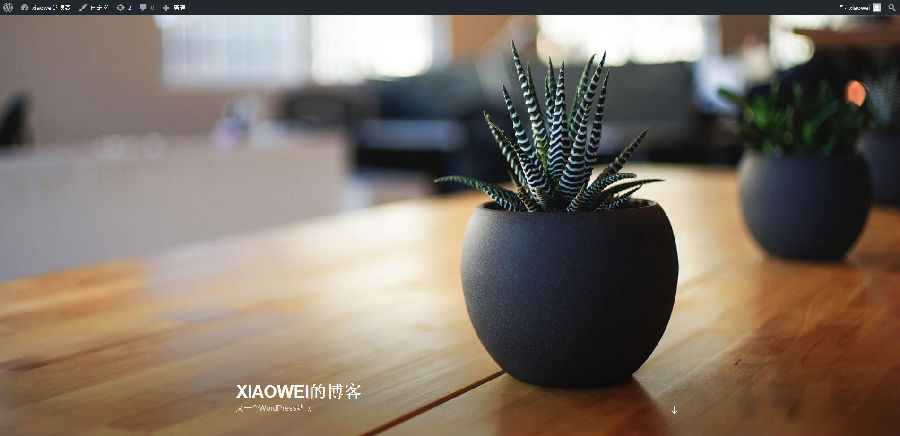
如果安装后无法下载,更新主题和插件,提示需要网页服务器的权限。 打开Xshell连上你的服务器,执行以下命令即可:
chown -R www /home/wwwroot/default
总结一下流程:购买主机–安装操作系统–安装网站环境–绑定域名解析–配置数据库–安装WP系统。域名加服务器成本平均下来为 40块/月左右,还是相当划算的。
一台VPS主机不仅仅只能拿来建个网站,还可以用来做代理服务器、挂VPN服务、翻墙、挂免流、跑服务。。。等等等等
当然,你也可以去下一些HTML5源码,在/home/wwwroot/default 下面建立一个文件夹,改一改源码丢进去,做一些很酷炫的网页,这很简单。
【html5源码下载网站:https://www.codejie.net/ 下载完成后解压后比如把源码(根目录全复制)放到aaa文件夹,则把aaa文件夹上传到服务器default文件夹后直接访问www.xxx.xxx/aaa 即可】
这些教程以后我会慢慢更新。











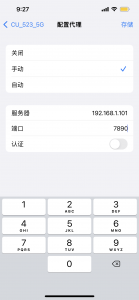



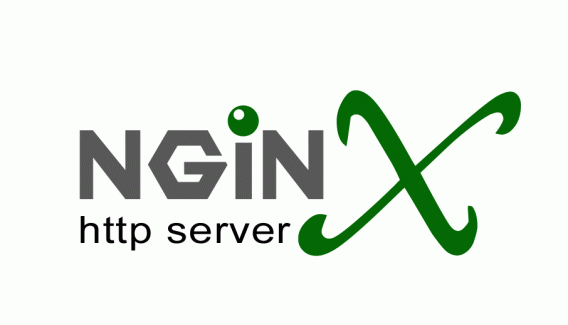

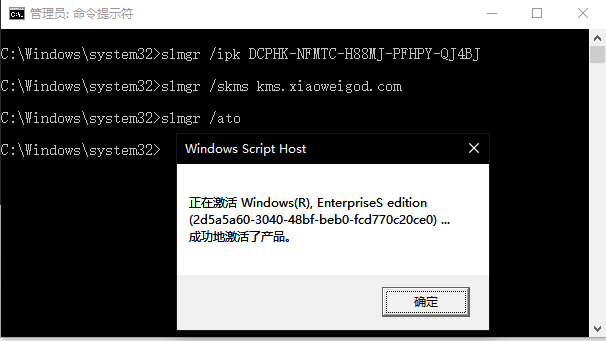
Nebenwirkungen Viagra Woman Cialis Pas Cher A Paris Messed Up On Amoxicillin propecia peinados Buy Antibiotics Online Uk Does Amoxicillin Contain Monoamine Oxidase Inhibitor
终于完成了==!这里的文章水准都很高,怎么就没人评论呢。。。
行了,以后我也能通过个人网站推送信息了,赛高!
哈哈哈哈哈哈
您好,网上说阿里云的二级域名必须先绑定阿里云的云服务器///”经检查您的网站域名*****未指向阿里云国内节点(不含香港)服务器且无访问记录 ,依据工信部相关法规规定属于空壳网站,请您尽快将域名解析IP地址指向阿里云国内节点(不含香港)服务器。 如果3个工作日后检查发现该备案域名在在阿里云国内节点(不含香港)服务器上仍无访问记录,我们将删除网站备案接入信息。您的备案号可能会被注销,网站访问可能受到影响” ///是否会出现这种情况
我没遇到过这种情况